|
Important Site Settings
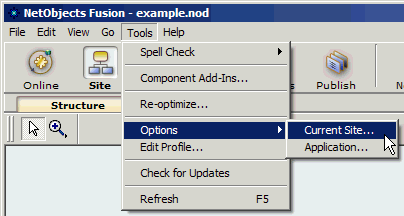 From the Menu Bar Select Tools > Options > Current Site to bring up the properties palettes where you can make setting changes for the site project that is currently open. From the Menu Bar Select Tools > Options > Current Site to bring up the properties palettes where you can make setting changes for the site project that is currently open.
These settings will need to be set for each site you work with.
Site Settings:
- General tab: This is where you set all of the Default HTML code generation options.
- Browser Compatibility Settings palette is accessed by pressing the Change button . For the most trouble free cross browser compatible coding, select Dynamic Page Layout and check both the NN4 and IE4 options. This will cause Fusion to create a site.css file and style.css file in each folder which is required by NN4. Enabling CSS will cause Fusion to write a CSS Style Sheet for text formatting.
- Default New Page Size is where you set the initial size of all new pages that will be created on this site project. If you are designing sites to fit in an 800x600 browser window you will want to set your width to a maximum of 770 (this allows 10 pixels for a vertical scroll bar). You can change the page size on a page by page bases from the Layout Properties palette but this setting is the master control for default size used when you press the New Page icon.
- META Character Set selection will determine which character set will be written to each page that is generated. For US English use the default (Western European). Here is a URL that goes into detail on META Character Sets. If your target marked is Japan or Eastern Europe you can select another appropriate character set for that language display.
- Text Formatting. This is where you choose either CSS (Cascading Style Sheets) or inline HTML formatting. For more control and smaller code it is recommended that you use CSS formatting. For more information on CSS go over the gotFusion tutorials on CSS.
- Quote Type: You can choose between straight quote marks or curly quote marks. Curly quotes are part of the extended character set and can sometimes produce strange effects when displayed with certain meta character sets. For best compatibility it is suggested that you use straight quotes.
- HTML Options Button:
- Formatting: Select either Tab or Space for HTML coding indentation. It is recommended to use Space and 1 for the indent to generate the most readable yet compact HTML code.
- Line Breaks: Select either Unix/PC or Mac. It is recommended that you keep the default Unix/PC option selected.
- Maximum Compression: Putting a check in this box will remove all linefeeds and indents from your HTML code which will make it unreadable when you view the source from a browser. It is recommended that you keep this unchecked.
- Word Wrap: You can select the number of characters before a line brake is inserted. It is recommended that you leave this unchecked to avoid problems with JavaScript coding that can fail if a line break is placed within the script.
- Letter Casing: You have the option of generating HTML tags and Attributes in either upper or lower case. I find that html code that is generated all lower case is easier to read and follow, but there is no recommendation and the setting is left up to you.
- Other Options: Other options on the HTML options palette
- Use Transparent Gif for Spacer: Fusion uses a transparent image to prop open tables and for pixel perfect alignment of your site designs. Keeping this option checked will ensure that everything you place in Page View will display perfectly on all browsers.
- Include HTML Comments: This option will insert a predefined set of comments in your HTML code at strategic points, giving more information about that block of code.
- Include Generator Meta Tag: This check box controls whether the Fusion Meta generator tag will be written into the document .
- Include Character Set Meta Tag: Keep this checked so that the META character set you selected on the General tab gets written to each HTML page that is generated.
- Background Image Offset: You can have the HTML page offset in a browser by entering pixel spacing between the top and right side of the browser window and where the HTML page is displayed. It is recommended that you keep these to 0 to avoid display problems.
- Variable Options: You can change the internal variable that is used by the NetObjects Fusion program is you have conflicts with scripting languages.
- META Tags tab: You can enter Keywords and Author meta tags here but you should use the Site View META feature if you are using version 7.5 and later or use the manual Meta insertion outlined in this gotFusion tutorial.
- History tab: You can keep a record of changes to your site project in this area. Each addition is appended so that you can see at a glance what you changed and when you changed it.
- Backup tab: This is where you set the number of backups that Fusion keeps, the location where they are stored, and the file naming format they are stored in. I recommend setting the number of backups kept to 10.
Every time you create a new blank site, import a site from a template, or do a recover or re-optimize on a site, Fusion may reset some very important site settings to their default levels. If you use forms on your web site check the forms action settings as these may be removed by an import/recover/re-optimize. Remember this and check The your site settings after any of these procedures and when you create a NEW blank site.
These default settings can be changed to reflect your preference if you are a power user
|
Did you find this tutorial useful?
Do you want to keep this resource online?
Make a donation to keep gotFusion alive
This page was written by and is maintained by turtle
|
|