|
Important Application Settings
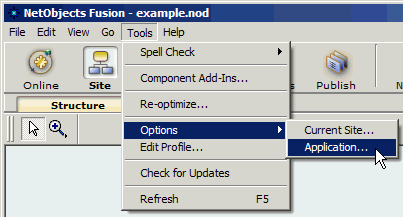 Site Settings that control how the NetObjects Fusion program functions can be reached from the Menu Bar by selecting Tools > Options > Application. In versions of the program from 7 on, program settings have been broken down into two palette choices. The Application Settings palette and the individual Site Settings palette. Site Settings that control how the NetObjects Fusion program functions can be reached from the Menu Bar by selecting Tools > Options > Application. In versions of the program from 7 on, program settings have been broken down into two palette choices. The Application Settings palette and the individual Site Settings palette.
Application Settings.
- Program tab: Here you make settings to the program that are global in nature which will effect every site project you work on and how the NetObjects Fusion program works:
- Auto Save: With this feature enabled Fusion will save your site every time you change views (go from page to page or from page view to site view or any other location in your site project) it will also automatically save your site when you exit the program. Keep this enabled.
- Application Maximized at Start Up: With this option checked Fusion will start at full screen size regardless of your resolution settings.
- Open to Most Recently Used File at Start Up: This option will open Fusion directly in site view of the last site project you worked on.
- Open File to Most Recent View: This option will open Fusion to the last page you worked on when you last closed the program.
- Use Small Fonts in Properties Palette: You can select to have the properties palette display large fonts or small fonts. It is recommended to keep this option checked to ensure that all content of the palette is shown on it.
- Compact Database on Exit: This is a maintenance setting and should always be enabled (checked). When Fusion exits it does a clean up and minor indexing of its database files. Compacting the database keeps your site project files lean and mean and will help avoid problems with your projects.
- External File Editors:
HTML: Use the browse button to navigate to the program you wish to have open as your default HTML editor.
- GIF: Use the browse button to navigate to the program you wish to use as your default GIF editing program
- JPEG: Use the browse button to navigate to the program you wish to use as your default jpeg editing program.
- Auto-Generated Image Output: In Fusion 8 and above you have the option to globally set the image compression of all auto generated images (these are banners, buttons, and images that you have altered). Here is a complete gotFusion tutorial on how this feature works.
- Measurement Units: Select the display units used by the program. It is recommended that you keep the default of Pixels for the most consistent results but other options are available.
- Preview tab: Make settings that control the preview in browser and local publish browser opening size and selection:
- Select Previewing Default: You will be presented with a list of browsers that you can choose to open with your html page when you press the Preview Site icon and when you finish with a local publish. If you have other browsers installed on your computer you can press the ADD button and navigate to their location to add them to the list. You can remove browsers from the list by 1st highlighting the browser then pressing the REMOVE button. Use the EDIT button to change the location of where the program is stored and to edit what is displayed as the text for that browser.
- Preview Scope: Make the selection whether to generate only the page you are working on or the entire web site. If you have a site project of several hundred pages you may want to only preview the page you are working on rather than wait for the program to generate all of the pages before previewing.
- Window Size: NetObjects Fusion will always open a new browser window when you select preview and when it is finished generating a local publish. You can select what size window the default browser will open with
- Text tab: Set the default text size used by the program to work with.
- Browser Font Settings: In order to insure compatibility with browsers used by most site visitors. you should NOT change these from Times 12 and Courier 10. These settings control the font size in the Fusion GUI (Graphic User Interface) and not the font size in the generated HTML. Times New Roman 12 and Courier 10 are the default browser font and text size in a default Internet Explorer installation and are usually never changed by the computer user.
- Automatically Select Entire Word: This option will cause Fusion to select the entire word and one space after it when you left click, hold, and drag across a word to select it.
- Smart Spell Checking: This option sets the internal spell checker to NOT recheck words that you have previously chosen to ignore after you have spell checked a page.
- Check Spelling as You Type: This option will place a red wavy line under misspelled words as you type. TO correct spelling errors just right click on any word with a red underline and select the proper word from the selection presented.
- Display Report Message: When Fusion finishes spell checking a page it shows you a report of how many words were corrected. You can stop this display by checking the box Do not Show Again. This option restores the message display.
- International tab: Here you can set default time and decimal display based on what country you are from and your demographic preference. This controls the displays within the NetObjects Fusion program and not in the generated HTML code.
- Format: Select a default time display and decimal setting. This only effects the display within the NetObjects Fusion program and NOT in the generated HTML
- Date Time: Make your selection from the list of countries and date time formats that are commonly used within those countries.
- Decimal: Choose between decimal separation and comma separation of large numbers
- Language: This selection controls the spelling and sort order in the NetObjects Fusion program and NOT the generated HTML
- Spelling Dictionary: Make a selection of which dictionary NetObjects Fusion will use when you use the internal spell checker.
- Sort Order: Variations in different language characters will sometimes result in a different sort order. To avoid problems select the language that you work with so that sorting will be correct.
- Imported HTML: You can override the meta character setting in any imported HTML by selecting the default you want to use in place of any meta character set in the imported document.
NOTE: leaving options set as Use System Settings will follow what you have set as the default on your computer Operating System (recommended).
- Updates tab: Set whether Fusion checks for updates automatically or manually and how often and when it checks (on start up of the program or on a connection to the net)
|
Did you find this tutorial useful?
Do you want to keep this resource online?
Make a donation to keep gotFusion alive
This page was written by and is maintained by turtle
|
|