|
NetObjects Fusion keeps track of everything you use in your web site, from images to objects, to links. You can find out what is currently being used in your web site project by verifying all of your assets from Assets View
To get into Assets View click the Assets View Icon on the tool bar
Once you are in Assets View you will see 4 tabs with the labels Files, Links, Data Objects, and Variables. Each tab will show you the various component parts that are associated with the web site project you are working on.
Verifying File Assets:
To find out what images are currently in use and which ones are in your assets folder but not being used click on the File tab. Then from the menu bar select Assets > Verify All File Assets.
Once the verification process is finished you will see which images are no longer being used in your web site project along with the type of asset, whether it is "In Use", where the asset is located on your computer, its size, the date it was created and the last date you verified
Relinking Missing Assets:
If you have moved folders around on your computer you may find that some of your images are no longer linked (shown on the pages where you originally placed them). You need to find out which pages the missing asset is used on and re-link them (point Fusion to where they are now located). You start by by double clicking the problem asset in the list. This will bring up the file properties palette which will show you the pages the missing asset is used on. You can then select each page that is shown in the list and click on the Go To button to view that page to make sure that the asset is actually used on the page.
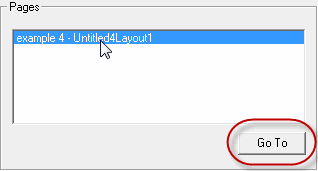
If the file asset is on the page and shows with the missing asset icon (box with a red X in it) you can then return to Asset View, select the problem asset again, and use the Browse function the to navigate to where they were moved and select them again so that Fusion knows where they are now located. This is the method you would use if you find missing images on your pages in Page View (images with a red x)
Deleting Unused Assets:
Once you have all assets verified you can then select Delete All Unused File Assets from the menu above to remove all assets that are no longer used by your site project
Deleting Problem Assets:
There will come a time when you have problem assets, ones that verify but causes your export to template process to fail. You can delete these problem assets manually by right clicking on them and selecting "Delete File Asset" from the drop down list.
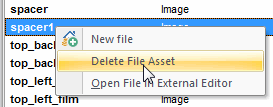
Use caution when manually deleting assets as once they have been deleted, you will need to go to the page where they were used and place them once again to avoid the image having a red x (image not found error)
Verifying Links:
You can verify all links on your web site project, both internal and external by clicking on the Links tab. Then from the Menu bar selecting Assets > Verify All Links. Note: You must be connected to the net in order to verify remote web site links outside of your Fusion site project.
Verifying links can be a long process depending on how many external links you have in your web site project
You should verify all file assets and delete unused assets before you export your site as a template for safe backups. Read the Backup tutorial for more information on this process
|
Did you find this tutorial useful?
Do you want to keep this resource online?
Make a donation to keep gotFusion alive
This page was written by and is maintained by turtle
|
|